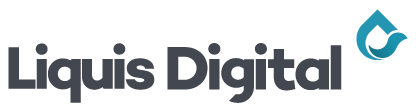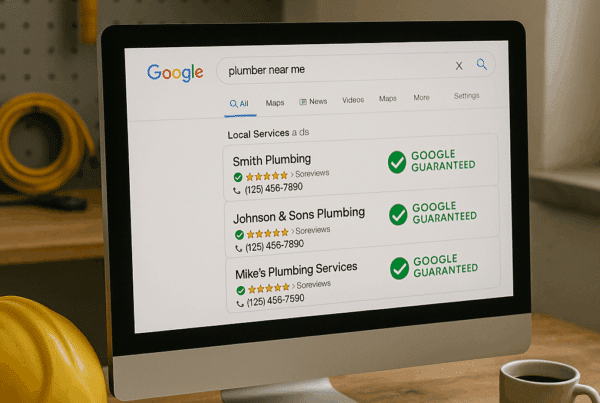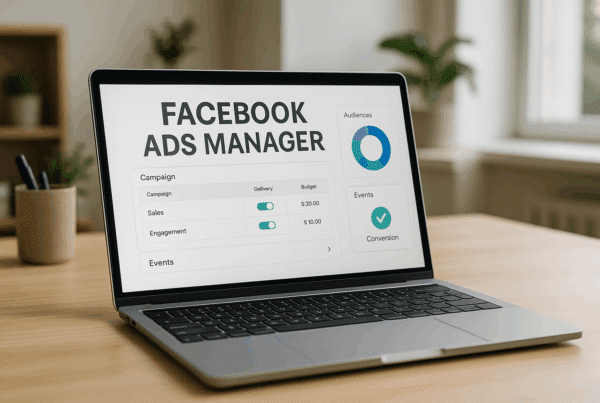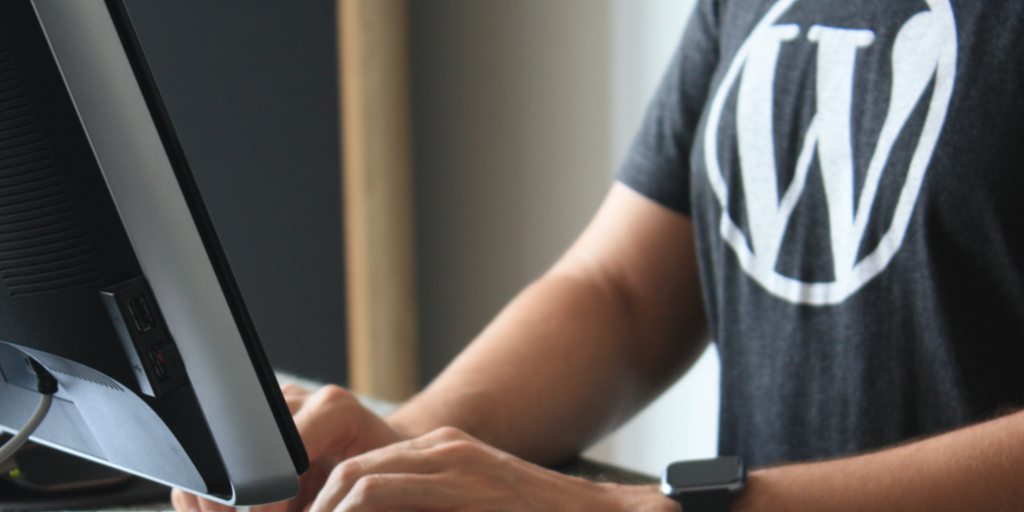
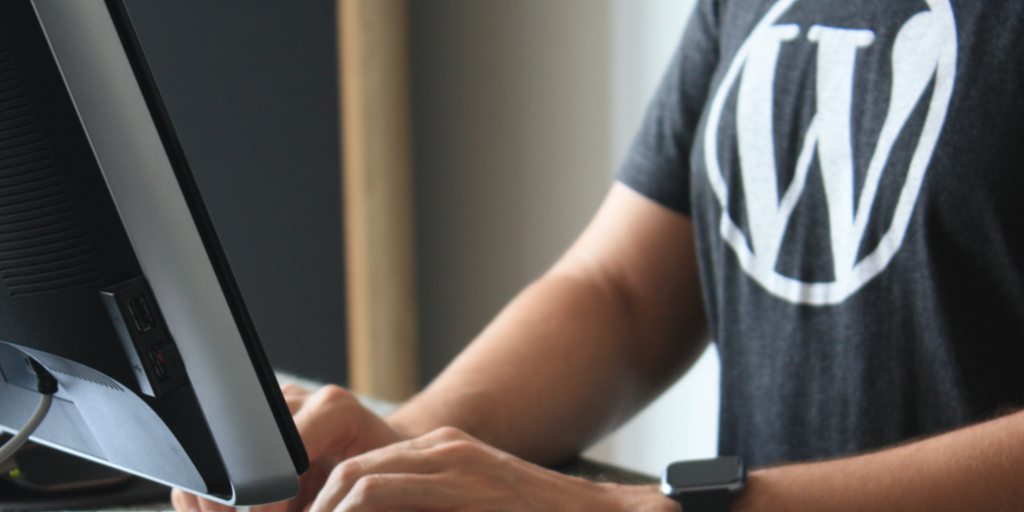
To install the Yoast SEO Plugin, follow the simple steps below:
- Login to your website and go to “Plugins” x Click “Add New”
- Then search for Yoast SEO
- Click install, and then activate.
Your goal is to get higher in the SERP by making it easier for the search engines to know what your page is about and how relevant it is to a topic.
In time, the robots will come back and look for changes, like the ones you are making how, and re-index the updated webpages.
Setting up the Yoast SEO Plugin
Now that you have the plugin installed we are going to walk through setting up the Yoast SEO plugin.
Select the Features tab at the top.
Keep all of the settings set to On except the very last one named Security: no advanced settings for authors.
Then click Save Changes.
Next, go to Search Appearance in the admin panel under SEO.
In the General tab, select whether you are a company or a person, fill out the fields below, and upload your logo.
Next, select the Content Types tab.
This is where we are going to tell the search engines what to index and what to ignore. There are some things in your WordPress website we don’t want the search engines to index.
In this screen, you are going to see the different content types that are available on your site. Each site is different because different WordPress themes and plugins come with different content types.
We are going to turn off all the content types that don’t make sense for the search engines to index. For example, Sliders will not be a content type you see, we don’t want the search engines indexing each of your sliders. Instead, we want the search engine to index the page that the slider is on.
To be safe, we are going to turn everything off except for Pages and Posts. To do this we are going to go down the list and set all the purple toggles to No; EXCEPT for Page and Post, leave those set to Yes.
Then click Save Changes.
Next, on that same page, we are going to go to the Taxonomies tab.
(Skipping the Media tab because there are no required changes there.)
In this tab, we are going to do the same exact thing as we did in the previous tab. We are going to turn all the Yes and No toggles to No; EXCEPT for the Categories, which we will leave set to Yes.
Then click Save Changes.
Next, we are going to go to the Archives tab.
This tab will allow us to set the Author and Date settings.
In this tab, we are going to Disable the Author Archives, unless you have multiple authors contributing to your blog.
Below that is the Date archives. We are going to disable the Date archives.
The reason we are disabling these options is to reduce the amount of duplicate content. Google does not like duplicate content, and when these are turned on, it creates duplicate content. Say it one more time with me…What does Google dislike? Duplicate content!
Then click Save Changes.
Here you are just going to put in the links to your social platforms that you use.
Then click Save Changes.
Ta-Da! You have successfully installed the Yoast SEO Plug-in.
Now, when you create content, you will have extra options to easily optimize your posts and pages.
Cheers!